Deleting photos from Facebook can be a pain, with settings always changing and no easy way to delete photos quickly. Still, protecting your privacy and keeping your Facebook profile in top condition is worth the effort.
In this article, we’re going to make things easier and go over the different methods of deleting photos on Facebook.
Table of Contents:
How To Delete Photos On Facebook On a Desktop
Whether you are looking to delete embarrassing high school photos or a photo you didn’t intend to upload, It’s essential to know how to delete your photos on Facebook.
Photos can reside in many places on Facebook, like your profile picture, timeline posts, and Facebook albums.
Although there are many places you can post photos on Facebook, deleting them is relatively simple across the board.
Here is how to delete your photos from an album on Facebook.
- Log into your Facebook account.
- On the top right-hand side of the page, click your name and profile photo.
- On your profile page, under your name and photo, click the heading “Photos.”
- Under the heading “Photos,” click “Albums.”
- Open the album where you would like to delete a photo.
- Scroll until you find the photo and click on it.
- Click the three dots on the right-hand side of the page beside your name.
- Select “Delete photo.”
- A pop-up will appear to confirm; click the blue Delete button.

How To Delete Photos On Facebook On Mobile
Deleting photos via a mobile device follows a similar process to that on a desktop, albeit with a slightly different way of reaching your photos.
Here is how to delete photos from Facebook on a mobile device.
- Open the Facebook app.
- Tap the three stacked lines at the bottom right-hand side of the page.
- Tap on your name.
- Scroll down and tap on the “Photos” icon.
- Select “albums.”
- Open the album where you would like to delete a photo.
- Scroll until you find the photo and click on it.
- Tap the three dots on the top right-hand side of the page.
- Select “Delete Photo.”
- A pop-up will appear to confirm; click the delete button.
How To Untag Yourself From Facebook Photos
Being tagged in a photo, you don’t want to be tagged in is almost inevitable on Facebook.
You may have a different opinion on a photo that a friend may like and tag you in, or you don’t want to be found through group photos.
No matter what your reason is, knowing how to untag yourself is important.
Here is how to untag yourself from a photo on Facebook.
- Log into your Facebook account.
- On the top right-hand side of the page, click your name and profile photo.
- On your profile page, under your name and photo, click the heading “Photos.”
- Under the heading “Photos of you,” you will find all the photos you are tagged in; scroll until you find the one you want to untag yourself from.
- Click on the photo.
- Click the three dots on the right-hand side of the page.
- Select “Remove tag.”
- Click the blue “Ok” button to confirm.
Can You Delete All Pictures On Facebook At Once?
Unfortunately, there is no shortcut to deleting all your photos from Facebook at one time.
If you don’t want any of your current photos on Facebook, you need to delete them individually.
To make it a little easier, you can create a Facebook album, move all the images, and then delete the whole album to expedite the process.

How To Delete Multiple Photos On Facebook
There aren’t many options for deleting multiple photos on Facebook.
Most of the time, you need to individually delete a photo from an album or delete the whole album.
The same goes for deleting photos you’ve included in your status updates, which can still appear on your timeline.
There is a workaround if you want to delete multiple photos you have included in past status updates.
Using a desktop computer, here is how you would delete multiple photos on Facebook.
- Log into your Facebook account.
- Click the downturned arrow in the top right-hand corner of the page.
- Select “Settings & Privacy.”
- Select “Activity log.”
- Select “Your posts” under the heading “Activity log” on the far left-hand side.
- Select “Photos and videos.”
- You can see all the photos and videos you have included in status updates here. Select the photos you want to delete.
- Once you’ve selected all the photos you want to delete, click “Delete” on the top right-hand side of the page.
- Click the blue “Move to trash” to confirm.
How To Delete Photo Albums On Facebook On Desktop
Sometimes it is easier to delete whole albums from Facebook if you no longer need them or want those photos displayed on Facebook.
If you would like to delete a whole Facebook album, here is how you would do so from a desktop computer.
- Log into your Facebook account.
- Click your name and photo in the top right-hand corner.
- Click “Photos” under your name and photo.
- Select “Albums.”
- Click the three dots in the top right corner of the album you want to delete.
- Select “Delete album.”
- Click the blue “Delete album” button to confirm.
How To Delete Albums On Facebook On Mobile
Deleting an album from the mobile Facebook app is slightly different, so to avoid confusion, here is how you would do so from a mobile device.
- Open the Facebook app.
- Tap the three stacked lines at the bottom right-hand side of the page.
- Tap on your name.
- Scroll down and tap on the “Photos” icon.
- Select “albums.”
- Tap on the album you want to delete.
- Tap the three dots on the top right-hand corner of the page.
- Select “Edit album.”
- Select “Delete Album” at the bottom of the page.
- Click “Delete” to confirm.
Final Thoughts On Deleting Facebook Photos
Even if you don’t want to delete your Facebook account, deleting old and unwanted photos can help clean up your profile and make it look more professional.
It’s also a good way to get rid of embarrassing or potentially harmful images before they cause any trouble.
As you can see, it’s not as simple as you would imagine, with several different options. But, hopefully, this article has provided you with some insight into deleting those Facebook photos that you no longer want to be associated with your account.

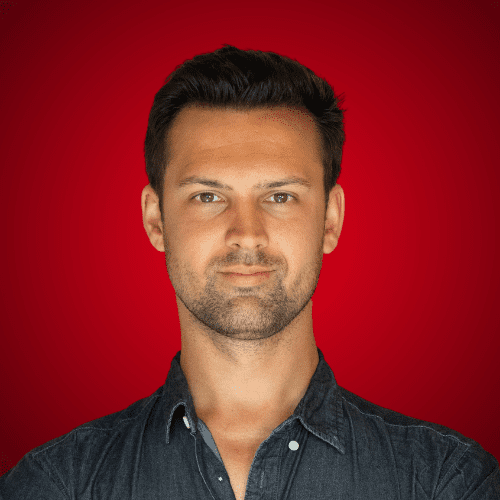


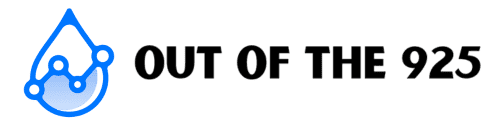
THANKS David … I’m sorry to say that none of the above has worked for sandyhook sealife foundation’s FB site.
For the Ocean,
Mary Hamilton
Hi Mary,
Send me an email and I’ll help you troubleshoot further.
Unfortunately sometimes there are other options based on FB updating and different operating systems.
Best,
David